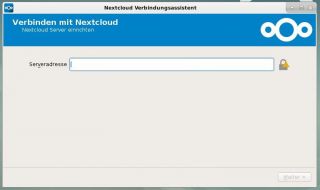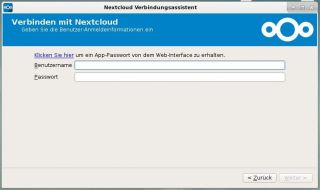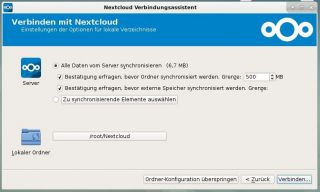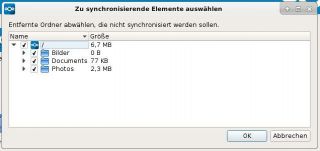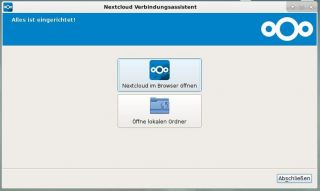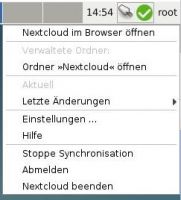Nextcloud Client Installation für Linux
Wer seine Daten wie Bilder und Dokumente nicht nur im Browser verwalten möchte, der kann einen der vielen Clients für die Nextcloud nutzen. Nachfolgend zeigen wir Ihnen wie sie den Client für Linux (Ubuntu und Debian) installieren und Ihre Daten mit der Cloud synchronisieren können.
Die Entwickler der Nextcloud bieten für Linuxsysteme wie Ubuntu eine Installation per Personal Package Archive (PPA), an. Dieses kann auch für Debian benutzt werden, wie zeigen wir nachfolgend.
Die Sourcen finden Sie auf der Entwicklerseite: https://launchpad.net/~nextcloud-devs/+archive/ubuntu/client
Damit Sie den Client installieren können sind folgende Voraussetzungen notwendig:
- Rechte als Administrator / Root Rechte
- ca. 40MB Speicherplatz für den Client
- ausreichend Speicherplatz für Ihre Daten
Nextcloud Client Installation unter Ubuntu
- öffnen Sie einen Terminal und fügen die Nextcloud PPA dem Repository hinzu
# sudo add-apt-repository ppa:nextcloud-devs/client
- aktualisieren Sie nun das Repository
# sudo apt update
- nun können Sie den Client wie folgt installieren
# sudo apt install nextcloud-client
- folgen Sie nun den nächsten Schritten zur Verbindung mit der Cloud weiter unten im Abschnitt "Nextcloud Linux Client Ersteinrichtung"
Nextcloud Client Installation unter Debian
Die von den Entwicklern bereitgestellte PPA für Ubuntu kann auch für Debian verwendet werden. Nachfolgend erstellen wir eine eigene Datei für die sources.list und fügen das PPA Repository hinzu.
- öffnen Sie ein Terminal und erstellen die neue Datei
# su# nano /etc/apt/sources.list.d/nextcloud-client.list
- als nächstes fügen wir die PPA aus dem Ubuntu 17.0x (Zesty) Repository hinzu - Grund ist die bessere Kompatibiliät zu Debian 9 Stretch
deb http://ppa.launchpad.net/nextcloud-devs/client/ubuntu zesty maindeb-src http://ppa.launchpad.net/nextcloud-devs/client/ubuntu zesty main
- speichern und schließen Sie die Datei
- als nächstes wird der signierte Key für die Vertrauensstellung zum PPA Repository benötigt
# apt-key adv --recv-key --keyserver keyserver.ubuntu.com AD3DD469
Executing: /tmp/apt-key-gpghome.eZQHVigJaf/gpg.1.sh --recv-key --keyserver keyserver.ubuntu.com AD3DD469
gpg: Schlüssel 60EE47FBAD3DD469: Öffentlicher Schlüssel "Launchpad PPA for Nextcloud development" importiert
gpg: Anzahl insgesamt bearbeiteter Schlüssel: 1
gpg: importiert: 1
- aktualisieren Sie nun die lokale Paketliste und installieren den Nextcloud Client
# apt update# apt install nextcloud-client
- nun kann der Nextcloud Client von der Konsole gestartet werden:
# nextcloud
- oder aber aus dem Anwendungsmenü der Desktopumgebung von Debian
- folgen Sie nun den nächsten Schritten zur Verbindung mit der Cloud weiter unten im Abschnitt "Nextcloud Linux Client Ersteinrichtung"
Nextcloud Linux Client Ersteinrichtung
Nachdem Sie nun den Client für Linux eingerichtet und gestartet haben, folgen nun die Einstellungen zur Clientverbindung mit der Cloud bei Purwin-IT.
- in dem ersten Fenster müssen Sie die Serveradresse des Cloudserver angeben - diese finden Sie auch im Kundencenter -> "Weiter"
- geben Sie nun Ihren Benutzernamen und das Passwort für Ihren Cloudspeicher ein -> "Weiter"
- der Client hat den Status ihrer Clouddaten abgerufen und zeigt Ihnen nun die Gesamtgröße Ihres benutzten Cloudspeichers an- Sie haben nun folgende 2 Möglichkeiten zur Synchronisierung
| neuer Cloudspeicher | bereits genutzter Speicher in der Cloud | |
| Status | es liegen noch keine Daten in Ihrem Cloudspeicher | Sie haben bereits Daten in dem Cloudspeicher und wollen den Client nachträglich installieren und nicht alle Daten der Cloud mit diesem Client synchronisieren |
| Daten | belassen Sie die Option "Alle daten vom Server synchronisieren" |
aktivieren Sie die Option "Zu synchronisierende Elemente auswählen" und wählen nur die Ordner aus, die Sie auch tatsächlich mit diesem Client synchronisieren möchten |
| Ordner | der Ordner in dem ihre Clouddaten lokal synchronisiert werden liegt normalerweise in Ihrem Windowsprofil in dem Ordner Nextcloud, sie können ihn aber auch anpassen | |
- diese Einstellungen können Sie nachträglich jeder Zeit im Client ändern -> "Verbinden"
- damit ist der Client eingerichtet und das Abschlussfenster wird Ihnen angezeigt
Der Client ist nun im Hintergrund aktiv und synchronisiert Ihre Daten. Einstellungen, Meldungen und mehr können Sie über das Icon in ihrer Taskleiste, aufrufen. Wir empfehlen dort die Option "Starten beim Systemstart" zu aktivieren. Damit ist der Nextcloud Client auch nach einem Rechnerneustart aktiv und synchronisiert Ihre Daten.