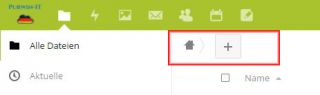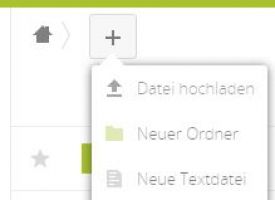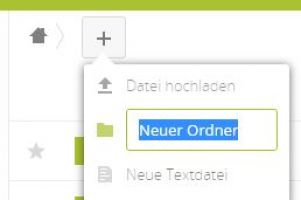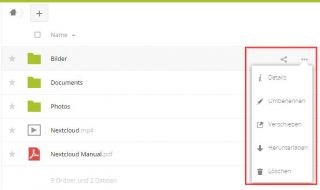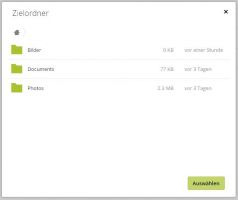Nextcloud und wie Sie Dateien und Ordner in der Weboberfläche verwalten
In diesem Artikel zeigen wir ihnen wie Sie in unserer Nextcloud:
- Dateien und Ordner erstellen, verschieben und löschen
An dieser Stelle noch ein Tipp. Überlegen Sie sich frühzeitig eine Struktur für ihre Ordner und Dateien. Dies kann später bei umfangreichen Strukturen bei der Orientierung und Verwaltung helfen. Selbstverständlich können Sie diese jeder Zeit verändern.
Nextcloud eine Textdatei oder einen Ordner erstellen
Wir gehen davon aus, das Sie sich auf der Startseite der App Dateien befinden. Dies ist auch gleichzeitig die oberste Ebene im Dateisystem und wird im Pfad als Haus dargestellt.
Neben dem Haus, mit dem Sie mit nur einem Klick wieder auf die Startseite gelangen, befindet sich ein Plus / Kreuz. Wenn Sie nun auf dieses Kreuz klicken, wird ein Menü mit folgenden Optionen aufgeklappt.
- Datei hochladen = mit dieser Option können Sie im aktuell zu sehenden Verzeichnis Dateien hochladen
- Neuer Ordner = mit dieser Option erstellen Sie im aktuell zu sehenden Verzeichnis einen neuen Ordner
- Neue Textdatei = mit dieser Option erstellen Sie im aktuell zu sehenden Verzeichnis eine neue Textdatei
Klicken Sie in diesem Menü auf "Neuer Ordner" um einen neuen Ordner zu erstellen oder auf "Neue Textdatei" um eine neue Textdatei zu erstellen. Sie müssen an dieser Stelle einen aussagekräftigen Namen vergeben und die Aktion mit der "Enter-Taste" abschließen.
Wiederholen Sie dies nach belieben.
Nextcloud eine Datei oder mehere Dateien hochladen
Dateien lassen sich recht einfach über den Browser in Ihren Cloudspeicher laden.
- rufen Sie zunächst den Ordner auf in dem die Dateien hochgeladen werden sollen
- Sie können nun per Drag & Drop Dateien direkt aus Ihrem Client z.B. aus dem Windows Explorer in das Browserfenster ziehen, der Upload beginnt dann automatisch
- oder aber sie nutzen das Menü und klicken oben auf das Plus / Kreuz und dann auf die Option "Datei Hochladen"
- wählen Sie hier von ihrem Client eine oder mehere Dateien aus und starten den Upload
Der Upload kann je nach Ihrer Internetanbindung und Auslastung der Anbindung und der Dateigrößen unterschiedlich lange dauern. Es wird in jedem Fall ein Verlauf des Uploads angezeigt.
Nextcloud eine Textdatei oder einen Ordner verschieben
Als nächsten zeigen wir Ihnen wie Sie ein Datei oder Ordner in ihrer Nextcloud über die Weboberfläche im Browser verschieben. Wechsel Sie zunächst in die App Dateien und in das entsprechende Verzeichnis wo sich die Datei oder der Ordner befinden. Rechts neben jeder Datei und Ordner finden Sie 3 Punkte. Klicken Sie darauf und es wird ein Menü mit weiteren Optionen angezeigt. In diesem Menü können Sie:
- Details = zum Ordner oder Datei anzeigen lassen
- Umbenennen = Ordner oder Datei umbenennen
- Verschieben = ordner oder Datei verschieben
- Herunterladen = herunterladen des Ordners oder der Datei
- Löschen = löschen des Ordners oder der Datei
Um nun die gewünschte Datei oder Ordner zu verschieben, klicken Sie auf die Option "Verschieben". Ihnen wird ein neues Fenster mit der aktuellen Verzeichnisstruktur angezeigt. Klicken Sie nun zu dem Ort in der Struktur zu dem der entsprechende Ordner bzw. die Datei verschoben werden soll. Schließen Sie den Vorgang mit einem Klick auf auf den Button "Auswählen" ab.